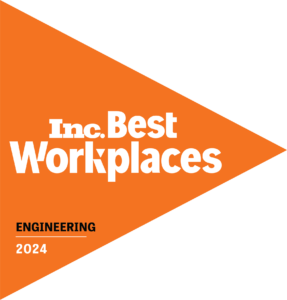Training Room Projection System User Guide
Turning on the system:
Press the green power button in the center of the tablet and both projectors will automatically turn on and the screens will come down. Plug the HDMI cord on the podium into your laptop. Tap the button at the top for “Both Projectors” and then select laptop to switch the connection to HDMI.
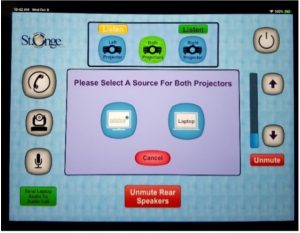
Dialing in to Go to Meeting:
Tap the button on the left with a phone icon to bring up the phone menu. From here you can dial-in using your Go to Meeting number. Enter the number using the number pad and then tap the button labeled “Call”.
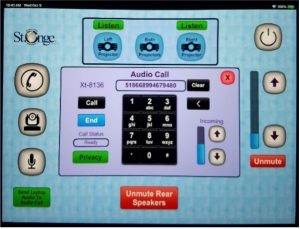
Using the Webcam:
Turn on the webcam using the power button on the black remote. You may have to move closer to the webcam to turn it on. In the Go to Meeting window click on the webcam button in the top right to start broadcasting your webcam. Click the webcam tab and then switch the webcam from “Integrated webcam” to “AVBridge”.
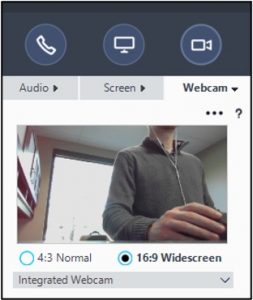
Using the Microphones:
To use the podium microphone tap the microphone button on the left of the tablet under the webcam button and then tap “Unmute Podium”. To use the handheld microphone, take it out of the zipped bag on the podium and turn it on. You can control the volume in the mic control window.
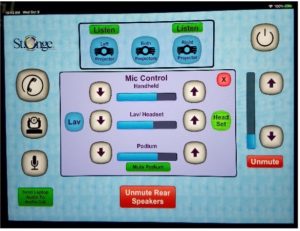
FAQs
- Why is the webcam view upside down?
- Sometimes the picture gets flipped. To fix, press the “Flip” button on the black remote while pointed at the webcam.
- Why are the buttons on the tablet not responding?
- Some of the buttons require you to press and hold to activate.
- How do I change the view of the webcam?
- Tap the webcam button on the left of the tablet below the phone button. From here you can manually change the direction or choose from several different presets.
- Why can’t the people on the phone hear the audio playing from my presentation?
- Unfortunately it is impossible to broadcast both computer audio and phone audio due to technical limitations.
Still need help? Contact Ian Markey (right across the hall) or Liv Landis.